|
|
|
|
|
|
バックアップ&ブリーフケースのススメ
■ はじめに ■
- 先日、同僚のフラッシュメモリが壊れました。復旧をお願いされたものの、論理的であれ、物理的であれ、素人にはどうすることもできません。ソフトを使って復旧作業を試みる他、あとは業者頼みです。
- バックアップはとっていませんでしたので、1年間のデータが水の泡に・・・。
- 本校では、個人情報漏洩防止のためにさまざまな内規を定めています。その中には、「データはHDDに保存しないこと」も定められており、データはMOやフラッシュメモリなどの記憶媒体に保存し、厳重に保管するようになっています。一般のパソコンユーザーからみると「HDDに保存しない」ってことは信じられないでしょうが、学校のパソコンは個人に割り当てられているのではなく、多数の職員の共同使用なので保存ができないのです。また、個人のパソコンに生徒のデータを保存することもマズイのです。
- そのため同僚は、フラッシュメモリに保存しておいたわけですが、バックアップの習慣がなかったため大変な事態になってしまったというわけです。HDDに保存できればこんなことはほとんどないのですがね。
- そんなわけで職員用に、バックアップや、併せてブリーフケースの使い方について資料を作りました。ブリーフケースを併用すると効率よく仕事ができますので。
- これは初心者向けなので、予めご了承下さい。
■ データが読み込めなくなったら ■
- データが読み込めなくなる特定の原因はわかりませんが、可搬型の記憶媒体からデータが読み込めなくなったら、
- もう一度出し入れしてみましょう。
- 再起動してみましょう。
- 異なるパソコンで読み込んでみましょう。
- ここまでやって駄目なら万が一のときの覚悟を決めて下さい。
- 専用のソフトで復旧作業をします。
- データ回復業者に依頼しましょう。
- ちなみに、後半の1及び2の作業で回復できたという人を個人的に見たことはありません。
■ 記憶媒体の特徴 ■
※初心者のために原理を簡単に説明します。
- ◇CDやDVDに記録
-
- CDの表面には凹凸があり、この凹凸の配列がデータになります。いわば点字のような原理ですが、指で凹凸を関知するのではなく、レーザーを使って光の反射を利用して凹凸を認識します。そのため光ディスクと呼ばれます。
- DVDもCDと基本原理は同じです。
- データが数100Mbyteなら、CD-Rがオススメです(安いし、汎用性に優れているので)。

- ◇MOに記録
-
- 読み書きするときは、レーザー(光)で200℃まで暖めて磁化状態を弱め、磁気で記録します。そのため光磁気ディスクと呼びます。
- 高温にしなければ磁気の影響を受けることはほとんどありません。フロッピーディスクは温度などによる保護がないので磁気の影響を受けやすく、磁石や携帯電話などにより壊れやすいです。

- 書き込み回数は100万回とされているので、記録の回数を心配する必要はありません。
- ◇フラッシュメモリ(USBメモリ)
-
- 半導体メモリと呼ばれ、内部の、ある層に電子がある状態,ない状態をそれぞれ0,1としてデータを記録します。
- 記録をする度に電子が移動するため、関連する絶縁膜が劣化してデータの読み書きができなくなってきます。
これを不良ブロックといいます。
製造メーカーによっても異なりますが、平均して数万回の書き込み消去で寿命に達し、不良ブロックが生じます。
- 不良ブロックは少しずつ増えていきますが、不良ブロックを管理する機能があり、もちろんすぐにUSBメモリが使用不可になるということではありません。
 
■ バックアップのススメ ■
- 一旦壊れてしまった記憶媒体のデータを復旧させることは困難です。まずはバックアップが基本です。
- 定期的にデータのバックアップをとります。
- データが数百メガバイト以内ならCD-Rで、それ以上ならばDVD-Rがオススメです。
- わざわざ読み書き可能な媒体(CD-RW)を使う必要はありません。CD-Rは安いし、バックアップは消す必要はないので。
- ブリーフケースを使って効率よいバックアップをとります。
- 通常はMOやUSBメモリなどに、ファイルが収納されているフォルダを入れて、持ち運びしていると思います。
- ファイルをもう一つのUSBメモリなどにコピーすればバックアップが完成します。
- しかし、残念ながら新たに作成したファイルや更新したファイルは、手動でコピーしない限り、新しいデータの状態に維持することはできません。
- これを改善するのが、ボタン一つで最新の状態を維持できる「入れ物」、すなわち「ブリーフケース」です。
■ ブリーフケースのススメ ■
- ブリーフケースはバックアップが目的ではありませんので、バックアップと併用するべきです。
使用法の一例を紹介します。
MOディスク USBメモリ
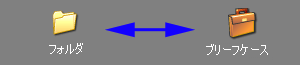
- MO(保存用)にフォルダ、USBメモリ(可搬用)にブリーフケースを作り、MOのフォルダを丸ごとブリーフケースに収納します。
- 日々の仕事はUSBメモリ内のデータで行い、例えば仕事を終えて帰る間際にMOとUSBメモリをパソコンにセットしてボタンを押せば、最新データが自動的にMOにコピーされます。
- もしMOのデータを更新した場合は、MO内の最新データがUSBメモリにコピーされます。ただし、MO,USBメモリ内の同じファイルをそれぞれ別に更新した場合は、自動更新されないようになっています。
[補足]
- HDDにフォルダを入れておくのがポピュラーな使い方なのですが、学校の校務データは生徒の個人情報も含むので、MOに管理するという、非効率的な使用方法(紹介)になっています。
■ ブリーフケースの作成 ■
- デスクトップ画面で、マウスを右クリックし、ブリーフケースを作成します。
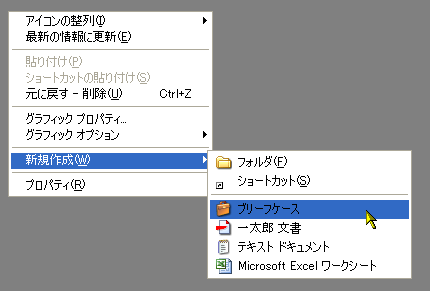
- 次のように、ブリーフケースが作られます。

- 新規ブリーフケースをダブルクリックすると、次の画面が表れますので、完了を押します。
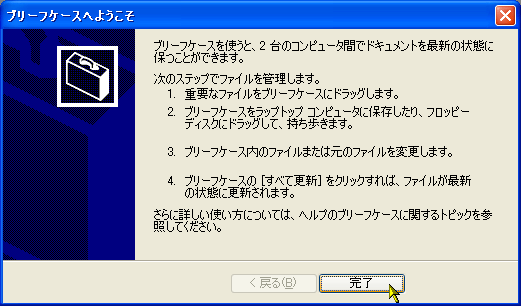
- ブリーフケースの中身が表示されます。当然ながらまだ何も入っていません。
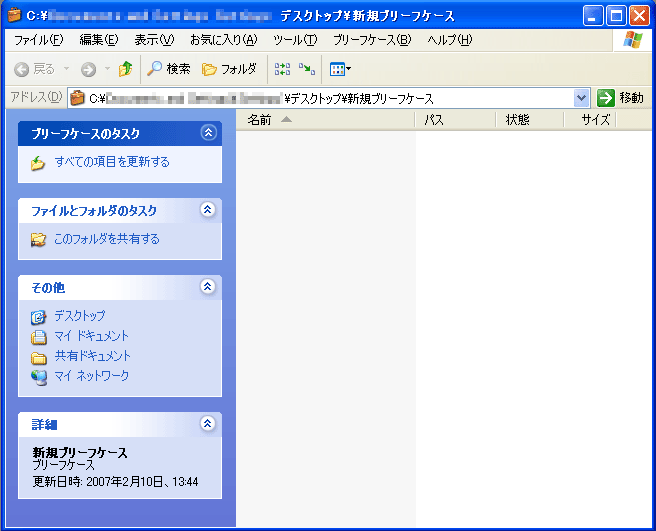
- 次の「お仕事フォルダ」が大元のデータとします。

- 「お仕事フォルダ」をブリーフケースに収納してみましょう。
「お仕事フォルダ」にカーソルを合わせ、右クリックしながらブリーフケースまで持って行き、右クリックを離します。
すると次のような画面になりますので、「同期コピーを作成(C)」をクリックします。
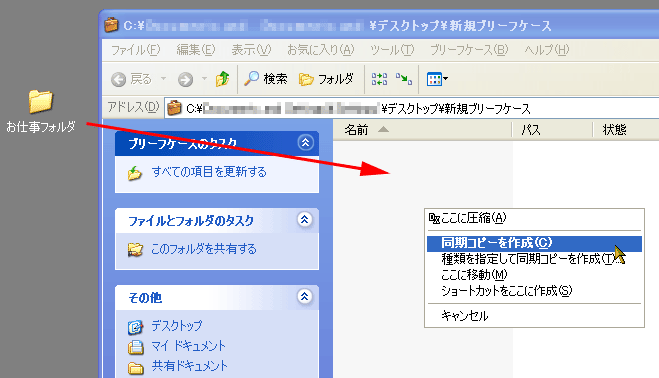
- 同期コピーを作成したら、次のような画面になります。
これでブリーフケースに「お仕事フォルダ」が格納されました。
状態が「最新の状態」になっているのが確認できますね。
あとはいつものように「お仕事フォルダ」内のファイルを更新したり、新たにファイルを作って仕事をして下さい。
MOは机の中にしまって結構です。
ちなみにブリーフケースの名前は自由に変更できます。
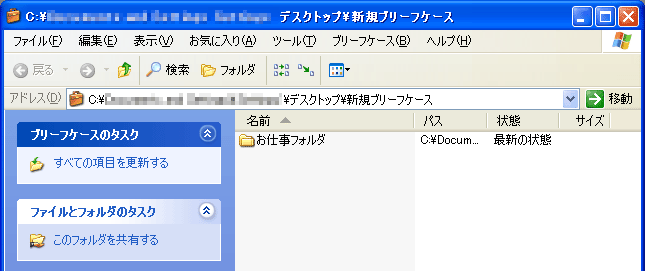
- 仕事を終え帰る際などに、USBメモリ内の最新のデータをMOにも反映させましょう。
MOとUSBメモリをパソコンにセットし、USBメモリ内のブリーフケースを右クリックします。
次のような画面が表れますので「すべて更新(U)」を押します。
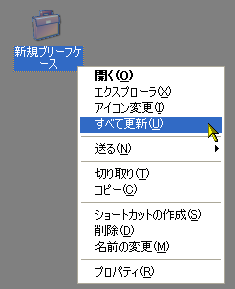
- 次のような画面が表れますので、「更新」を押します。これでMO内も最新の状態になります。
個別に更新したり、特定のファイルだけ更新しないなどの指定もできますので、慣れてきたら試してみて下さい。
ブリーフケース内のフォルダやファイルを削除すると、元のデータも削除されてしまいますので注意して下さい。

|
|
|

